Illustratorlスクールトップ
★大きな画像を分割印刷。
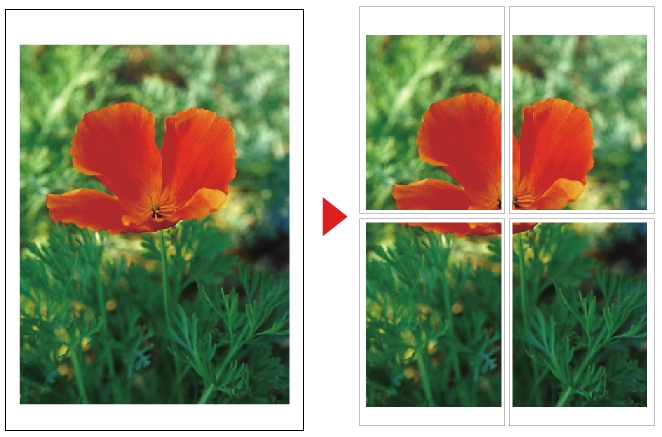
プリンターで印刷可能なサイズよりも大きな画像をIllustratorで分割して1回で印刷することが出来ます。
ファイル>ドキュメント設定>アートボード欄の設定のサイズを画像よりも大きくする(黒枠部分がアートボードです)>OK>画像を「アートボード」内に置く>ファイル>プリント>左下の「プリンタ」をクリック>警告が出たら「続行」>「詳細設定」(又は、プロパティ)をクリック>用紙サイズを設定(仮に、A4縦)>OK>印刷>左中段の「セットアップ」をクリック>セットアップ内のタイル欄で「プリント可能サイズで区分ける」を選択>完了。
「用紙サイズで区分ける」を選択すると、縁無し印刷に対応してないプリンターだと白縁分の画像が印刷されません、その場合は下の重なり欄の数値を縁幅の2倍以上の数値を入力します。
数値を多くすれば、貼り合せる場合の糊代も確保出来ます。
画面内に「アートボード」や「ページ分割」が表示されてない場合は、表示(又は、画面)>「アートボードを表示」や「ページ分割を表示」をクリック。
「ページツール」(手のひらツールの長押しで出ます)で画面内をドラッグして「ページ分割」4枚分の中に画像が入る様に移動>ファイル>プリント>プリント。
「ページ分割」の位置はプリント画面内の左下のプレビュー画面内をドラッグしても設定出来ます。
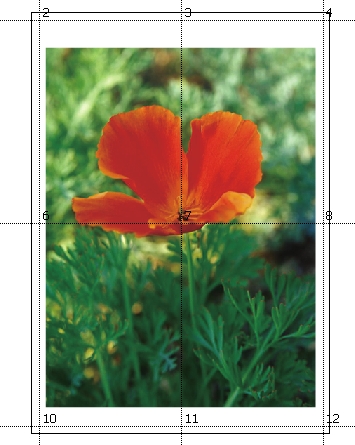
この設定のバージョンによる違い。
「ドキュメント設定」=ファイル>書類設定(「用紙サイズで区分ける」を選択した場合は重なりの設定が出来ません)。
「プリント可能サイズで区分ける」=「印刷可能範囲で区分ける」
「用紙サイズ」の設定=ファイル>用紙設定(プロパティ内でも可能)。
プリント画面内でドラッグして「ページ分割」の調整が出来ない場合は、画面内で「ページツール」を使って調整。
プリンターによって、一部の表現が違う場合があります。
バージョンによっては必要以上の「ページ分割」が表示されますが、データの無いページは印刷されません。