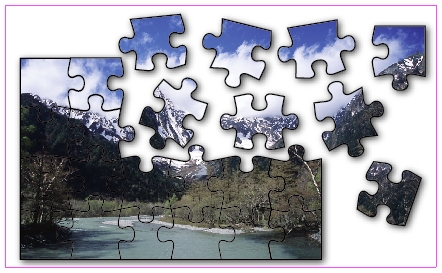Illustratorlスクールトップ
★破れた写真。
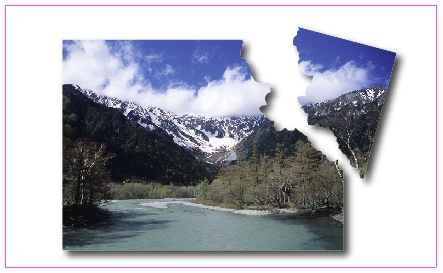
写真を開くか配置して選択ツールで選択>編集>コピー>オブジェクト>ロック>選択(バージョンによる)>「長方形ツール」で写真の左上の角から右下の角までドラッグして四角を描く>「ブラシツール」等で線を書き足す。
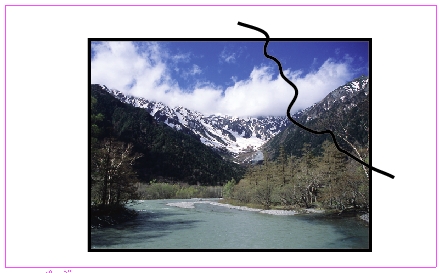
書き足した線だけを選択ツールで選択>効果>パスの変形>ラフ>プレビューにチェックして、オプション内のスライダーで調整・ポイント内の「丸く」にチェック>OK。
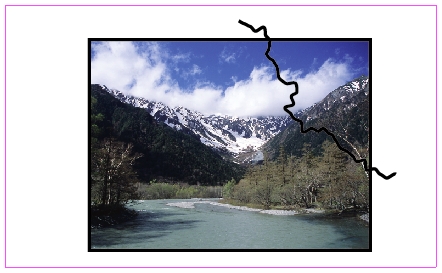
効果>パスの変形>ジグザグ>プレビューにチェックして、オプション内のスライダーで調整・ポイント内の「直線的に」にチェック>OK>オブジェクト>アピアランスを分割。
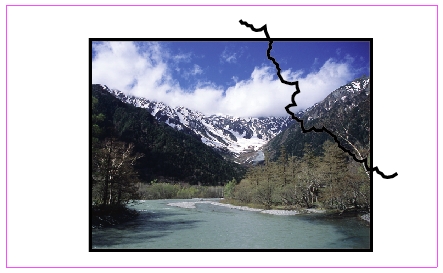
全体を選択ツールで選択>パスファインダパレット内の「分割」をクリック>オブジェクト>グループ解除。
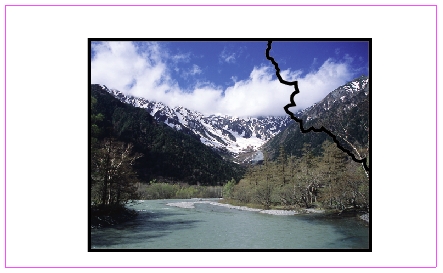
オブジェクト>すべてをロック解除>左の図形と写真を選択ツールで選択>オブジェクト>クリッピングマスク>作成>オブジェクト>ロック>選択(バージョンによる)。
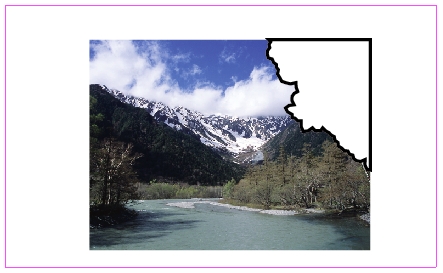
編集>背面へペースト>全体を選択ツールで選択>オブジェクト>クリッピングマスク>作成。
この時に写真が白くなる場合は、一旦クリッピングマスクを解除(オブジェクト>クリッピングマスク>解除)>写真を選択して、Delete>全体を選択ツールで選択>パスファインダパレット内の「合体」をクリック>オブジェクト>複合パス>作成>編集>背面へペースト>全体を選択ツールで選択>オブジェクト>クリッピングマスク>作成。
クリッピングマスク用の図形が複数有る場合は複合パスにしてから、クリッピングマスク用に使う。
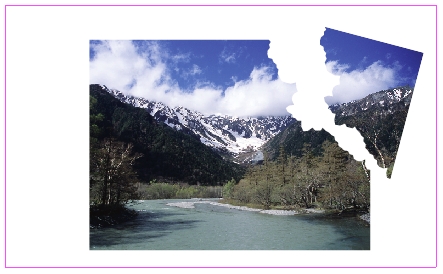
移動や回転して隙間を作る>全体を選択ツールで選択>効果>スタイライズ>ドロップシャドウ>設定して、OK。
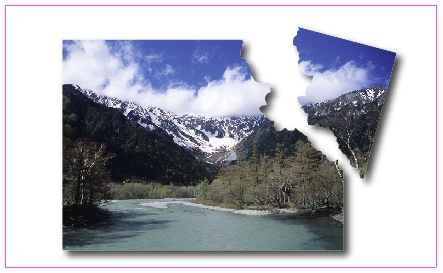
破れた線の代わりにジグソーパズルのピースを使って、写真のジグソーパズル。
この場合の写真は9枚使ってます。