Illustratorlスクールトップ
★文字を円弧状に並べる。
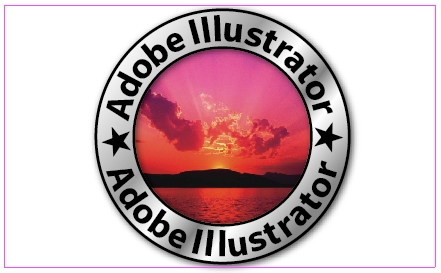
「楕円形ツール」(長方形ツールの長押しで出ます)で画面内をクリック>幅・高さ共に、100mm>OK>塗無し・線有りにする>「パス上文字ツール」(文字ツールの長押しで出ます)で線上をクリック>文字入力>選択ツールをクリック>文字パレットでフォントサイズを17mmにする>ツールを線上の細いハンドル(赤丸部分)に合わせて「逆T字」が表示(設定によっては文字の色も変化します)されたら円に沿ってドラッグして、文字の位置を調整>編集>コピー。
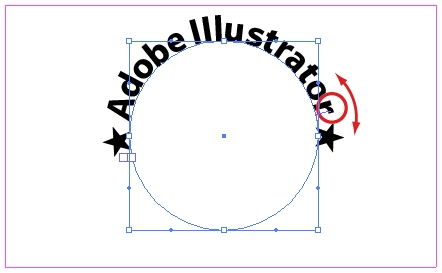
ツールを線上の細いハンドル(赤丸部分)に合わせて「逆T字」が表示(設定によっては文字の色も変化します)されたら円の内側にドラッグ。
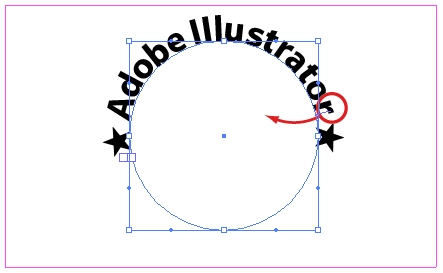
「拡大・縮小ツール」をダブルクリック>「縦横比を固定」にチェック・拡大・縮小欄に128%を入力して、OK>「パス上文字ツール」(文字ツールの長押しで出ます)で左右の★を個別にドラッグして反転選択して、Delete>選択ツールをクリック>文字パレットでフォントサイズを17mmにする・トラッキング(文字間隔)を調整>「ダイレクト選択ツール」をクリック>「ダイレクト選択ツール」を線上の細いハンドルに合わせて「逆T字」に変化(設定によっては文字の色も変化します)したら円に沿ってドラッグして、文字の位置を調整>編集>背面へペースト>「楕円形ツール」(長方形ツールの長押しで出ます)で画面内をクリック>幅・高さ共に、94mm>OK>塗無し・線有りにする>全体を選択ツールで選択>整列パレット内の「水平方向中央に整列」と「垂直方向中央に整列」をクリック。
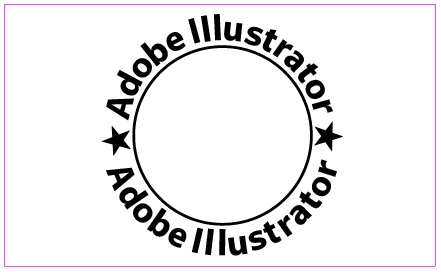
内側の円だけを選択ツールでクリック>編集>コピー>オブジェクト>パス>パスのオフセット>オフセット欄を20mmにして、OK>一旦選択解除>選択ツールでShiftを押したまま内側の円と外側の円をクリック(バージョンによっては、オフセット後に両方の円が選択状態ならそのまま)>オブジェクト>複合パス>作成>塗りをグレーと白の線型グラデーションにする>オブジェクト>アレンジ>最背面へ>全体を選択ツールで選択>オブジェクト>ロック>選択(バージョンによる)。
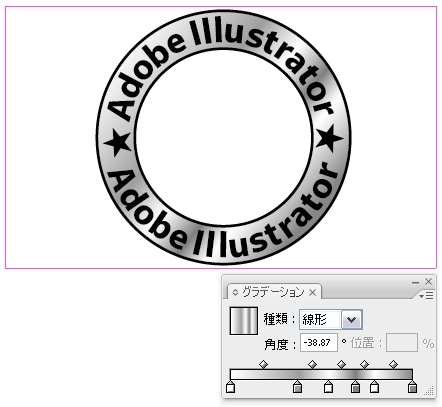
編集>背面へペースト>ファイル>配置>写真を選択して、配置>写真の位置や大きさを調整>オブジェクト>アレンジ>最背面へ>全体を選択ツールで選択>オブジェクト>クリッピングマスク>作成>オブジェクト>すべてをロック解除>グラデーションの円だけを選択ツールで選択>効果>スタイライズ>ドロップシャドウ>数値設定して、OK。
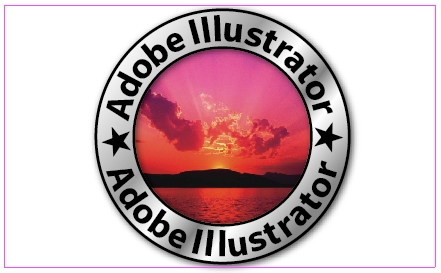
「パス上文字ツール」(文字ツールの長押しで出ます)は閉じてない曲線上でも使えます。
個別に文字の間隔を調整する場合は、「文字ツール」で調整したい文字の間をクリックしてカーソルを置く>Alt(Option)を押したまま、←→キーを押す(カーソルより後の文字が移動する)>Alt(Option)を放して←→キーでカーソル移動>Alt(Option)を押したまま、←→キーを押す。
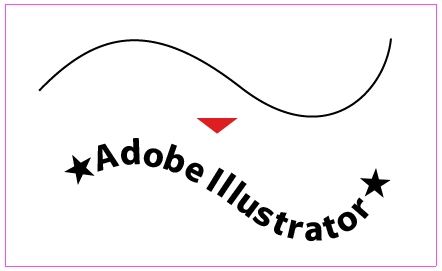
「パス上文字ツール」で文字入力したパスは、ダイレクト選択ツールでの編集や変形を除いて、一部を削除(閉じたパスの一箇所だけを削除する場合を除く)したり、塗り等の設定をすることが出来ません。
文字入力したパスと同じ形の通常のパスが必要な場合は、文字入力したパスを「グループ選択ツール」(ダイレクト選択ツールの長押しで出ます)でドラッグして、Alt(Option)を押したまま放すか、グループ選択ツールでパスをクリック>編集>コピー>編集>前面へペースト。
このパスは、通常のパスなので、編集や塗り等の設定が可能です。