Illustratorlスクールトップ
★擦れた感じの文字や図形。
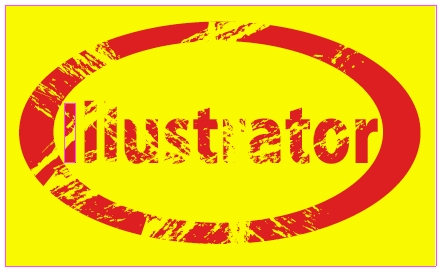
楕円形ツールで大小2個の円(塗り赤・線無し)を描いて重ねる>2個の円を選択ツールで選択>オブジェクト>複合パス>作成>円の中に文字ツールで文字を入力(塗赤・線無し)>文字だけを選択ツールで選択>書式(又は、文字)>アウトラインを作成>全体(円と文字)を選択ツールで選択>オブジェクト>複合パス>作成>オブジェクト>ロック>選択(バージョンによる)

ブラシツールで複数の線(塗無し・線黒)を描いて、全体を選択ツールで選択(円と文字はロックしてるので選択されません)>ブラシパレット内かブラシライブラリ内の擦れた感じのブラシをクリック>線幅で太さを調整(線を個別選択してそれぞれに違うブラシや太さを変えると良い)>オブジェクト>アピアランスを分割>オブジェクト>パス>パスの削除>3項目にチェックして、OK>オブジェクト>複合パス>作成>オブジェクト>すべてをロック解除>全体を選択ツールで選択>パスファインダパレット内の「前面オブジェクトで型抜き」(又は、形状エリアから前面オブジェクトで型抜き)をクリック>バージョンによっては、右の「拡張」をクリック。
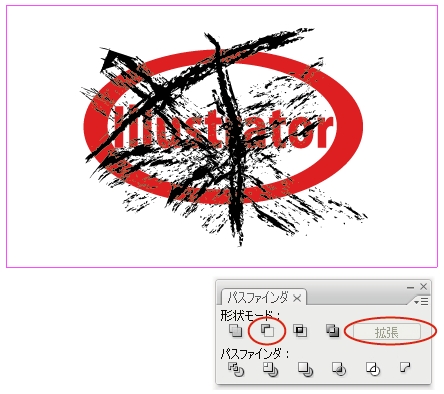

全体を選択して「前面オブジェクトで型抜き」をしないで、不透明マスクを使っても見た目は同じです。
「オブジェクト>すべてをロック解除」後で、全体を選択ツールで選択>ウィンドウ>透明>透明パレット右上の小さな三角をクリック>不透明マスクを作成>透明パレット内の「マスクを反転」のチェック無し(バージョンのよっては「クリップ」のチェックも無し)。不透明マスクを使う場合、重ねて複合パスにしたブラシの塗りは黒(K100%)か白(CMYK共に0%)にします(白にした場合は「マスクを反転」をチェック有りにします)。
