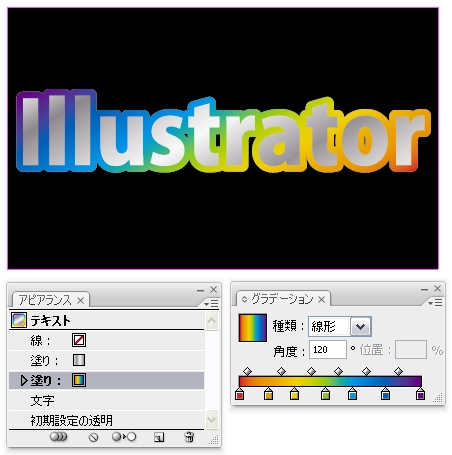Illustratorlスクールトップ
★グラデーション設定の色々。
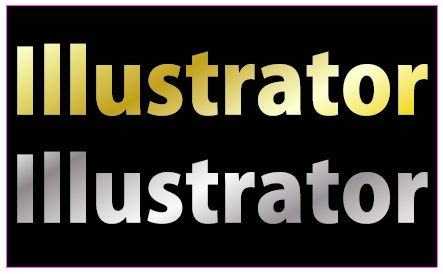
図形の塗りをグラデーションにする。
図形を選択ツールで選択>ウィンドウ>グラデーション>グラデーションパレット内左上の白黒グラデーションの四角をクリック。
又は、スウォッチパレット内のグラデーションのスウォッチをクリック。
グラデーションの色を変更する。
グラデーションパレット内のカラーバー下の色を変更したい□をクリック>カラーパレットのスライダー等で色を変更するか、スウォッチパレット内の希望の色をグラデーションパレット内のカラーバー下の色を変更したい□に直接ドラッグ(スウォッチパレットからカラーパレット内の左の四角に希望の色をドラッグしても色の変更が出来ます)。
グラデーションの色を増やす《1》。
図形にグラデーションを設定した状態で、グラデーションパレット内のカラーバー下の色を増やしたい部分(位置)をクリックすると、左右に設定された色の中間色で色を増やすことが出来ます。
仮に、CMYK0%〜C0%・M100%・Y100%・K0%のグラデーションの場合、中間の50%の位置でクリックすると、C0%・M50%・Y50%・K0%の色が追加されます。
この状態でグラデーションは変化しませんが、増やした色を変更すれば多色に出来ます。
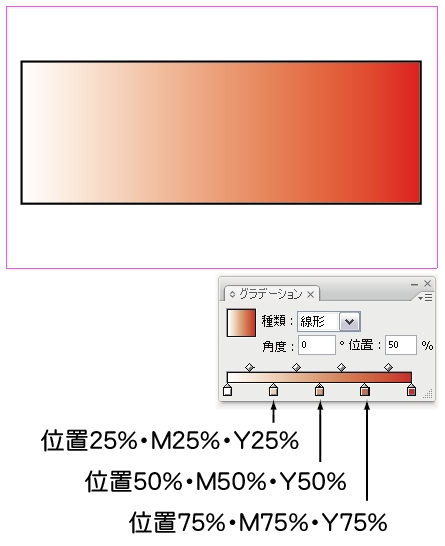
グラデーションの色を増やす《2》。
グラデーションパレット内のカラーバー下の□をAlt(Option)を押したまま横にドラッグすれば、同じ色を増やすことが出来ます。
又は、カラーパレットやスウォッチパレットから希望の色を、グラデーションパレット内のカラーバー下の空いてる部分に直接ドラッグしても色を増やせます。
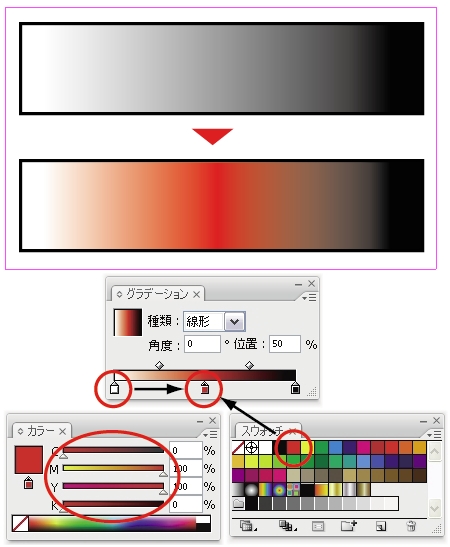
塗りにグラデーションを使った場合に、黒と他の色を組み合わせると、その色の境界線が白っぽく不自然になる場合が有ります。その場合は、グラデーションパレット内のカラーバー下の黒の■をクリックして、カラーパレットのスライダーでCMYKを全部100%にするか、スウォッチパレット内の「レジストレーション」をグラデーションパレット内のカラーバー下の黒の■に直接ドラッグすると、自然なグラデーションになります。
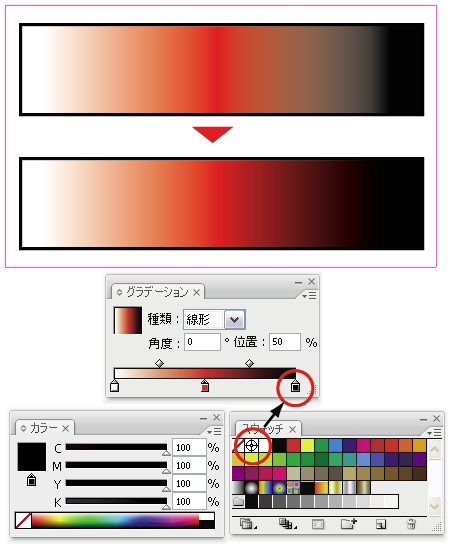
グラデーションの色を減らす。
グラデーションパレット内のカラーバー下の減らしたい色の□をパレット外にドラッグすれば色を減らす事が出来ます。
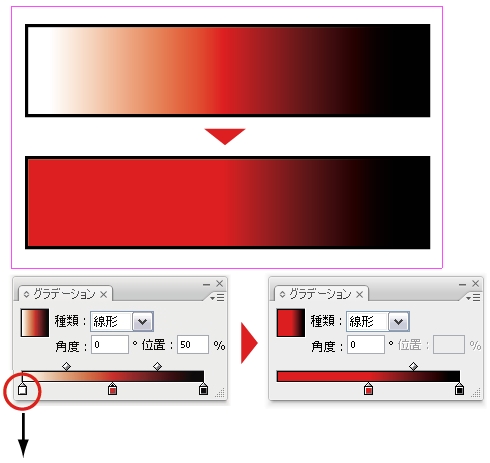
円形グラデーションを楕円形のグラデーションにする。
CS4以降では円形グラデーションでの縦横の比率の設定が可能ですが、CS3以前のバージョンの場合は、正方形に円形グラデーションを適用した後で長方形にすれば楕円形のグラデーションになります。
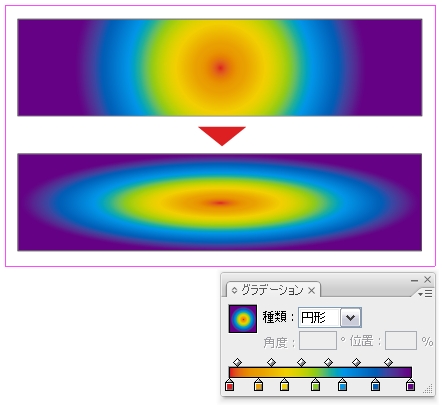
複数の図形にグラデーションを設定する《1》。
複数の図形を選択>塗りをグラデーションにすると通常は下図上の状態になります。
この場合に、3個の図形全体を一つの図形としてグラデーションにする(下図下の状態)為には、3個の図形を選択>オブジェクト>複合パス>作成。
グラデーションの設定は複合パスの設定の前でも後でも出来ます。
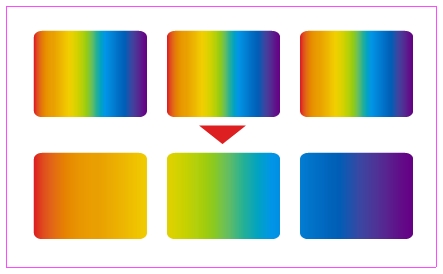
複数の図形にグラデーションを設定する《2》。
3個の図形の重なり順が他の図形と関係してる場合に、複合パス(グループ化も同様※1)を設定してグラデーションにすると、3個の図形が最前面に移動して黒帯の前面に表示されます。
重なり順を変えずに、一つの図形としてグラデーションにする(下図下の状態)場合は、3個の図形を選択してグラデーションを設定(下図上の状態)>「グラデーションツール」をクリック>左端の図形の左辺上でクリックしてShiftを押したまま右端の図形の右辺上までドラッグして放す。
これで、重なり順を変更することなく、一つの図形としてグラデーションにすることが出来ます。
※1:同一レイヤー内に3個の図形と2本の帯が有る場合、3個の図形をグループ化しても重なり順は変わりません。
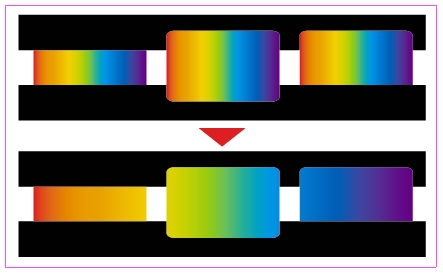
Illustraterで「ゴールド」や「シルバー」等のメタリック色を単色で表現することは出来ません。
その為、通常は複数の色のグラデーションで表現します。
図形の場合はそのまま塗りをグラデーションにすることが出来ますが、文字(アウトライン化してない文字)の場合は、文字を入力して選択ツールで選択>ウィンドウ>アピアランス>アピアランスパレット右上の小さな三角をクリック>新規塗りを追加>塗りをグラデーションにする(バージョンによっては、直接グラデーションに出来る場合もあります)。
ゴールドの場合(カラーパレットでの色の数値とグラデーションスライダーの位置、左から)。
C1.57%・M20.39%・Y94.12%・K0%・位置0.56%
C0%・M0%・Y25%・K0%・位置25.28%
C20%・M39.61%・Y96.47%・K6.67%・位置59.55%
C0%・M7%・Y51%・K8%・位置87.08%
C0%・M0%・Y25%・K0%・位置100%
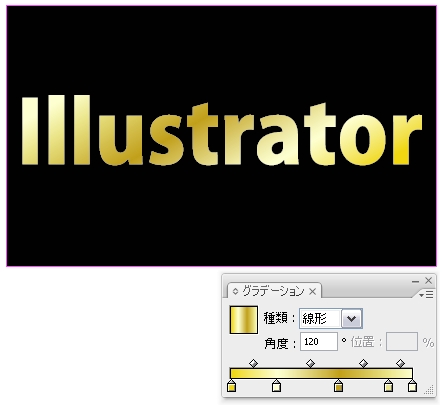
シルバーの場合(カラーパレットでの色の数値とグラデーションスライダーの位置、左から)。
C2.74%・M4.11%・Y5.48%・K10.1%・位置0%
C13.05%・M15.23%・Y8%・K43,51%・位置26.4%
C0%・M0%・Y0%・K4%・位置52.25%
C14.57%・M17%・Y11%・K48.57%・位置87.64%
C0%・M0%・Y0%・K40%・位置100%
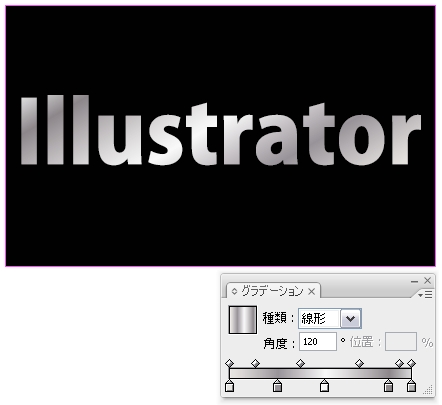
Illustratorでは線の色を直接グラデーションにすることが出来ません。
その場合の、線をグラデーションに見せる方法。
塗りをグラデーション等(単色を含む)にした図形や文字を選択ツールで選択>アピアランスパレット右上の小さな三角をクリック>新規塗りを追加>アピアランスパレット内の上下に並んだ「塗り」の下の「塗り」をクリック>グラデーションパレット等でグラデーションを設定>効果>パス>パスのオフセット>オフセット欄に+の数値を入力して、OK。
↓線をグラデーションにする関連ページ。