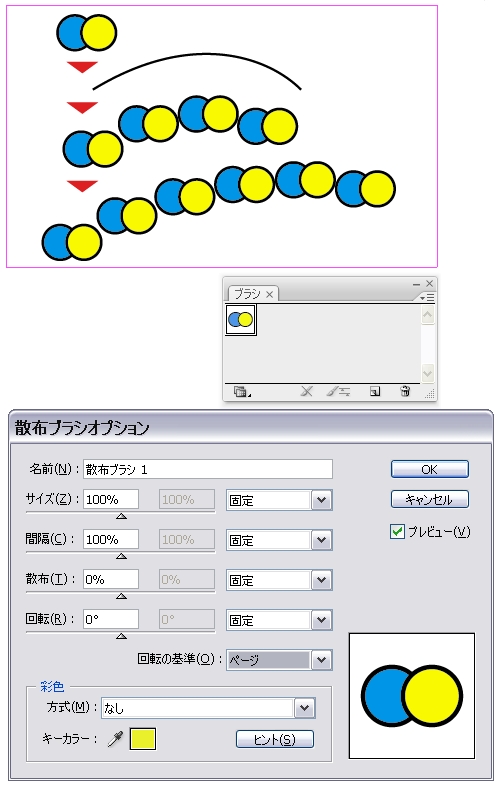Illustratorlスクールトップ
★図形や画像の大量コピー方法の色々。
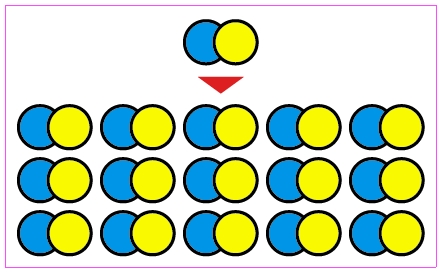
図形(複数の図形で構成されてる場合はグループ化する)や画像を選択ツールでAlt(Option)を押したままドラッグして放す>Ctrl(Command)+Dキーを必要回数押す(ドラッグした距離でコピーを繰り返します)。
Shift+Alt(Option)を押して選択ツールで水平方向にドラッグして、Ctrl(Command)+Dキーを押したままにすると、自動的に大量コピーが可能です。
水平方向にコピーして全体を選択ツールで選択>Shift+Alt(Option)を押して選択ツールで垂直方向にドラッグして、Ctrl(Command)+Dキーを押したままにすると、水平方向にコピーした図形や画像が垂直方向に大量コピー出来ます。
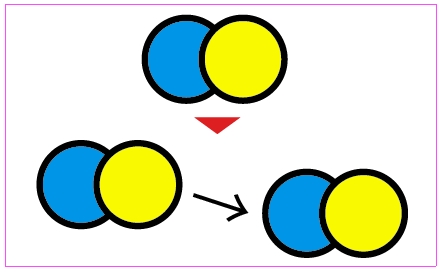
数値指定してコピー。
図形や画像を選択ツールで選択>オブジェクト>変形>移動>水平方向と垂直方向に数値入力(図形や画像の大きさ+間隔)して、コピー>Ctrl(Command)+Dキーを必要回数押す。
移動画面は、選択ツールで選択した後で、ツールパレット内の選択ツールをダブルクリックしても表示出来ます。
又は、選択ツールで選択して、Enterを押しても表示出来ます。
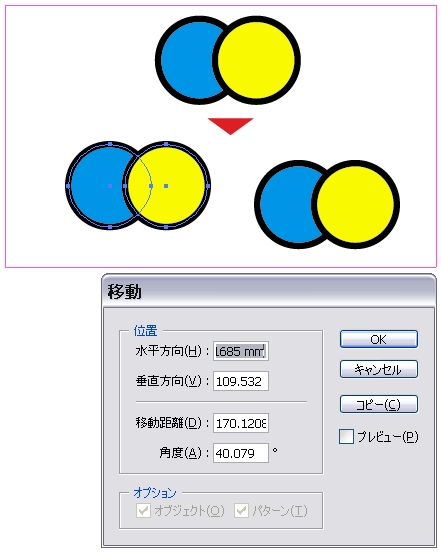
「ブレンド」を使ったコピー。
図形(画像は基本的にブレンド出来ません)を選択ツールでAlt(Option)押したままドラッグして間隔を空けてコピー>全体を選択ツールで選択>オブジェクト>ブレンド>ブレンドオプション>間隔欄で「ステップ数」を選択・右の数値を「間に入れるコピーの数」にして、OK>オブジェクト>ブレンド>作成>オブジェクト>アピアランスを分割>オブジェクト>グループ解除。
ブレンドの設定は「ブレンドツール」をダブルクリック>設定して、OK>「ブレンドツール」で各図形や画像を個別にクリックしても出来ます。
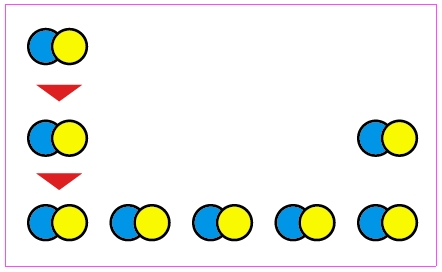
「散布ブラシ」を使ったコピー。
図形を選択ツールでブラシパレット内にドラッグ(画像は基本的にブラシには登録出来ません)>散布ブラシ>OK>OK>ペンツール等で線を描いて選択ツールで選択(塗無し・線有り)>ブラシパレット内の登録したブラシをクリック(ダイレクト選択ツールで線端のアンカーを移動して線を延ばすと、図形の数が増えます)>オブジェクト>アピアランスを分割>「グループ選択ツール」(ダイレクト選択ツールの長押しで出ます)で最初に描いた線の端をドラッグして選択>Delete>全体を選択ツールで選択>オブジェクト>グループ解除>オブジェクト>グループ解除(グループ解除は2回)。
ブラシパレット内の登録したブラシをダブルクリックすると、設定の変更が出来ます(変更した設定は「アピアランスを分割」前なら適用可能です)。
間隔欄を100%以上にすると、ブラシ毎の間隔が調整出来ます。
回転の基準欄で「ページ」を選択した場合、ブラシは水平に並びます。
回転の基準欄で「パス」を選択した場合、ブラシは曲線に沿って並びます。