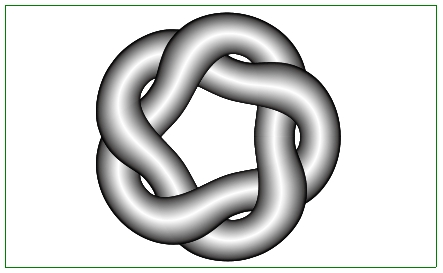Illustratorlスクールトップ
★交互に絡んだ立体的な線。
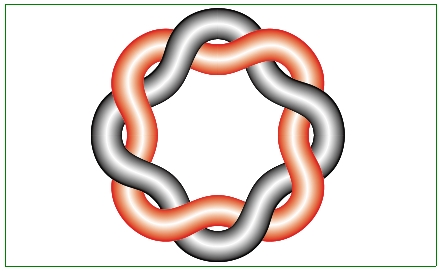
長方形ツールで長方形を描いて選択ツールで選択>塗りを90度の線形グラデーション・線無しにする>Shift+Alt(Option)を押したまま下にドラッグして、コピーする>塗りのグラデーションの色を変更。
↓グラデーションの設定と色の変更方法。
http://hiroleta.main.jp/P30.htm
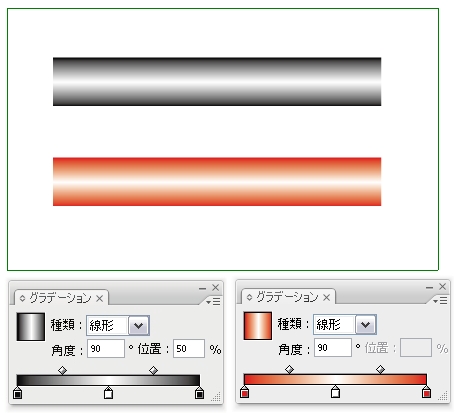
全体を選択ツールで選択>オブジェクト>分割・拡張>グラデーションの分割・拡張内の「指定」にチェックして、右の数値を200にして、OK>パスファインダパレット内の「分割」をクリック>オブジェクト>グループ解除>一旦選択解除>黒白のグラデーションの四角を選択ツールで選択して、ブラシパレット内にドラッグ>パターンブラシ>OK>OK>赤白のグラデーションの四角を選択ツールで選択して、ブラシパレット内にドラッグ>パターンブラシ>OK>OK。
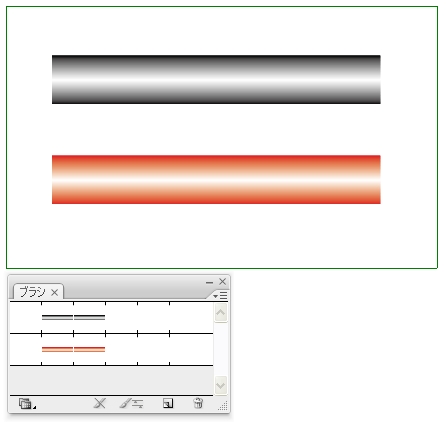
ペンツールで塗無し・線有りの水平線を描いて、選択ツールで選択>効果>パスの変形>ジグザグ>大きさを調整・折り返しを3にする・下の「滑らかに」にチェックして、OK>オブジェクト>アピアランスを分割>ブラシパレット内の登録した黒白グラデーションのパターンブラシをクリック。
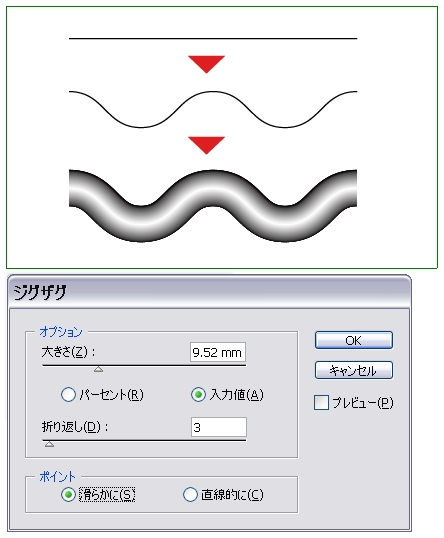
「リフレクトツール」(回転ツールの長押しで出ます)をダブルクリック>「水平」にチェックして、コピー>ブラシパレット内の登録した赤白グラデーションのパターンブラシをクリック>全体を選択ツールで選択>線パレットで2本の線に隙間が出来る線幅に設定。
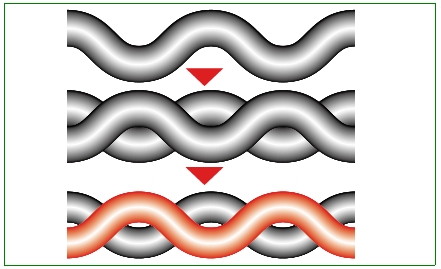
「はさみツール」(消しゴムツールの長押しで出ます)をクリック>赤白グラデーションの3箇所のアンカー(黒矢印部分)をそれぞれにクリック>選択ツールで赤白グラデーションだけを選択>オブジェクト>グループ解除>一旦選択解除>Shiftを押したまま選択ツールで赤白グラデーションの左から2番目と4番目の線(はさみツールで切ってるので赤白グラデーションの線は4個に分割されてます)をクリック>オブジェクト>アレンジ>最背面へ>全体を選択ツールで選択して、ブラシパレット内にドラッグ>パターンブラシ>OK>OK。
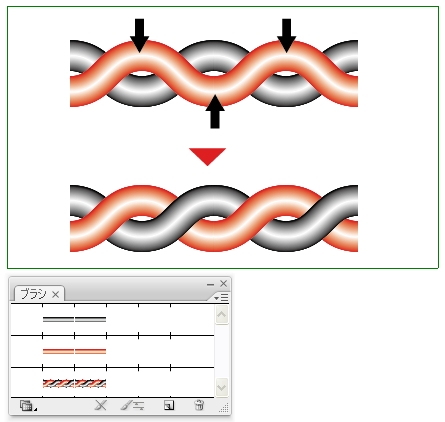
「楕円形ツール」で円を描いて選択ツールで選択>ブラシパレット内の登録したねじれたパターンブラシをクリック>線パレットで線幅を調整。
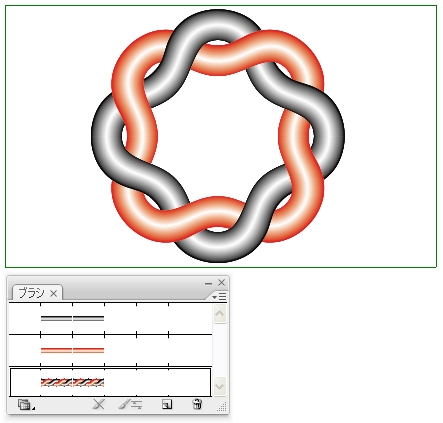
ジグザグの設定で「折り返し」を4に設定して、アピアランスを分割>黒白グラデーションのパターンブラシを適用>リフレクト・コピー後に前面の線のアンカーを「はさみツール」で切って(4箇所)、2番目と4番目の線を同時選択して、最背面へ>全体を選択ツールで選択して、ブラシパレット内にドラッグ>パターンブラシ>OK>OK。
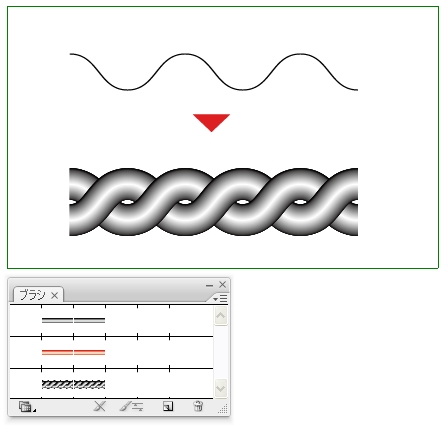
楕円形ツール」で円を描いて選択ツールで選択>ブラシパレット内の登録した、ねじれたパターンブラシをクリック>線パレットで線幅を太目にする。
この場合は、線幅に因って一筆書きで絡んだ立体的な線になります。
線幅が細い場合は、2本の線が絡んだ立体的な線になります。